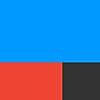iOS12のSiriショートカットでNature Remoを操作する
Appleの新製品が発表され、21日から多くの人の手に渡っていますね。
今回はApple Watch狙いだったので即購入しました。
Apple Watch Series4、いいですよ!
って話もしたいのですが今回はSiriショートカットのお話です。
前回、こんな記事を投稿していましたが正式リリースとなりWorkflowアプリはショートカットアプリに置き換えられました。
このショートカットアプリ、実はIFTTTに対応していないのです。
IFTTTのトリガーが使用できないということは前回の記事は水の泡となりました。
どうにかできないかと試行錯誤していたところ、案外簡単に解決できてしまう事に気づきました。
Webhooksというサービスを利用するのです。
詳しいことはこちらに載っているので割愛させていただきます。
必要なもの
- iOS12がインストールされているiPhone
- Nature Remo(miniでも可能)
必要なアプリ
- IFTTT
- ショートカット(iOS12のインストール必須)
- Nature Remo(Nature Remoで各家電をiPhoneから可能にするガジェットアプリ)
たったこれだけです。
とりあえずこれらがインストールされていて、Nature Remoの設定が済んでいる前提で話を進めますのであしからず。
IFTTTでAppletを作成する
ショートカットでNatureRemoを操作するときの準備 。
— 𝓂𝑜𝓀𝓊𝓈𝒶𝓀𝓊 (@mokusakurock) 2018年9月26日
IFTTT編 pic.twitter.com/4Nf5K4pZuu
この動画の通りに操作するだけです。(完全な手抜き)
ただ一つ注意点が。
WebhooksのEvent Nameは自分で好きに決めていいのですが、後にその名前を使用することになります。
上の動画ではtestと入力していますが、テレビを操作したい場合は「テレビ電源」などにしておくといいでしょう。
ちなみにスペースは無効になりますので使用しないでください。
代わりにアンダーバーが使用できます。
thisはRemoを設定します。今回はテレビ電源を選択しています。
最後に「test ショートカット」と名前を変更していますが、これは「今作成したAppletの名前」なので任意で結構です。自分で後々見た時に分かればなんでも。
ショートカットアプリでRemoを操作するショートカットを作成する
まずIFTTTでWebhooksを検索します。
Connectしていない場合はConnectしましょう。
次にDocumentationをタップ。
いろいろわけの分からないアドレスが出てきます。別に訳わからなくてOKです。
「Make a POST or GET web request to」の後にURLがあると思います。
それをコピーしておいてください。
https://maker.ifttt.com/trigger/[event]/with/key/〜
というURLですね。keyの後は固有のキーが割り当てられています。
[event]のところはIFTTTのEvent Nameで決めた名前を入力します。
まあこれも動画見たほうが早いですよね…(笑)
ということでどうぞ。
ショートカットでNatureRemoを操作するときの準備。
— 𝓂𝑜𝓀𝓊𝓈𝒶𝓀𝓊 (@mokusakurock) 2018年9月26日
ショートカットアプリ編
アイコン迷ったw pic.twitter.com/xZQ0kwGNMd
動画でやってることを文字に起こすと
- 「テキスト」を追加。テキストにさっきコピーしておいたWebhooksのURLをペースト
- ペーストしたURLの「trigger/」と「/with」の間にIFTTTアプリで設定したEvent Nameを入力(1文字でも合っていないとうまく起動しません)
- 「変数を設定」を追加。ここでは「IFTTT URL」と入力するだけでOK
- 「URLの内容を取得」を追加。追加後は操作必要なし
はい、これだけです。
あとは自分のお好みでって感じなのですが、一応自分の使い方を説明しておきます。
- 右上の設定ボタンをタップして名称をわかりやすいように変更(動画ではTestを入力しています)
- アイコンと背景色を設定(動画でもやっていますがテレビアイコンが見つからずムービーアイコンにしてしまっています)
- 「Siriに追加」をタップしてフレーズを録音(これをすることによりSiriに話しかけるだけで家電の操作が可能に!)
- 「ホーム画面に追加」をタップしてホーム画面にショートカットのショートカット(笑)を配置
- 「ウィジェットに表示」をオンにする
以上です。
家電のボタンの1つを操作するのにこんな面倒なことしなきゃいけないの?って思う人もいると思いますが、慣れてしまえば1分程度で作れます。
ショートカットアプリは作ったショートカットを複製できるので、必要なぶんだけ複製してEvent nameと名称とアイコンを変更するだけでいいのです。
もちろんそれに合わせてSiriのフレーズも録音しておきます。
実際に動かしてみた動画もあるのでどうぞ。
iOS12のSiriショートカットを使って部屋のライトをオン pic.twitter.com/DkYMslDlwc
— 𝓂𝑜𝓀𝓊𝓈𝒶𝓀𝓊 (@mokusakurock) September 25, 2018
ということで今回はここまでです。
ちなみにリピートを設定すれば「テレビの音量を3下げる」操作を1タップですることも可能になります。
HomeKitなんていらなかったんだ…。
説明下手なのでわからない所があれば気軽にTwitterにでもこの記事にでもリプください。
iOSの未来は明るい。