テレビとホームシアターでPCゲームがしたい。オマケにサラウンドで。接続と自己流設定方法。
コロナ療養中に暇すぎて映画を何作か観たのですが、その時に
(やっぱりホームシアター最高だな…)
と思い、Steamで購入したゲームもホームシアターでやりたい欲が出てきました。
と言うのもPS4をサラウンド環境でプレイしていた時はゲーム体験が数十倍楽しくなったのを思い出しまして。
サラウンド環境で初めてゲームをプレイした時はFHDから4Kにした時以上の感動と満足感がありました。
その感動を思い出してしまったのです。
結果から言うと、実現しました。
現在プレイしているLife is Strange:True Colors (Steam版)やNo Man's Sky(Steam版)もしっかりサラウンドで楽しめています。
他にはウィッチャー3(Steam版)やウォッチドッグス レギオン(U Play版)もサラウンドでプレイできることを確認しました。
今回は備忘録的な意味も含めて、どう接続したか等を書き留めておこうと思います。
かなりの長文になるので目次から気になる項目に飛ぶなりしてください。
最初に、この記事はサラウンドヘッドホンではなく実際にスピーカーを設置してのサラウンド環境が対象になります。
(そもそもサラウンドヘッドホンを使用すれば複雑な設定はほぼ必要ない…はず)
サラウンドヘッドホンはこんなやつ↓
賃貸などでスピーカーで大きい音を鳴らせない場合はサラウンドヘッドホンが選択肢に入りますね。
- 今までの配置・配線
- 使用している機器やスピーカー
- 目的を達成するための設定
- PC側の設定
- AVアンプ側の設定
- TV側の設定
- AVアンプ経由で音を出すと曲や動画の始めの音声が流れない問題(頭欠け)
- キーボードとマウスに関して
- コントローラーも無線に
- PCのPrime VideoとHuluはサラウンド非対応
- 【まとめ】ほぼ理想の環境が実現しました
今までの配置・配線
今までの配置はこんな感じです。
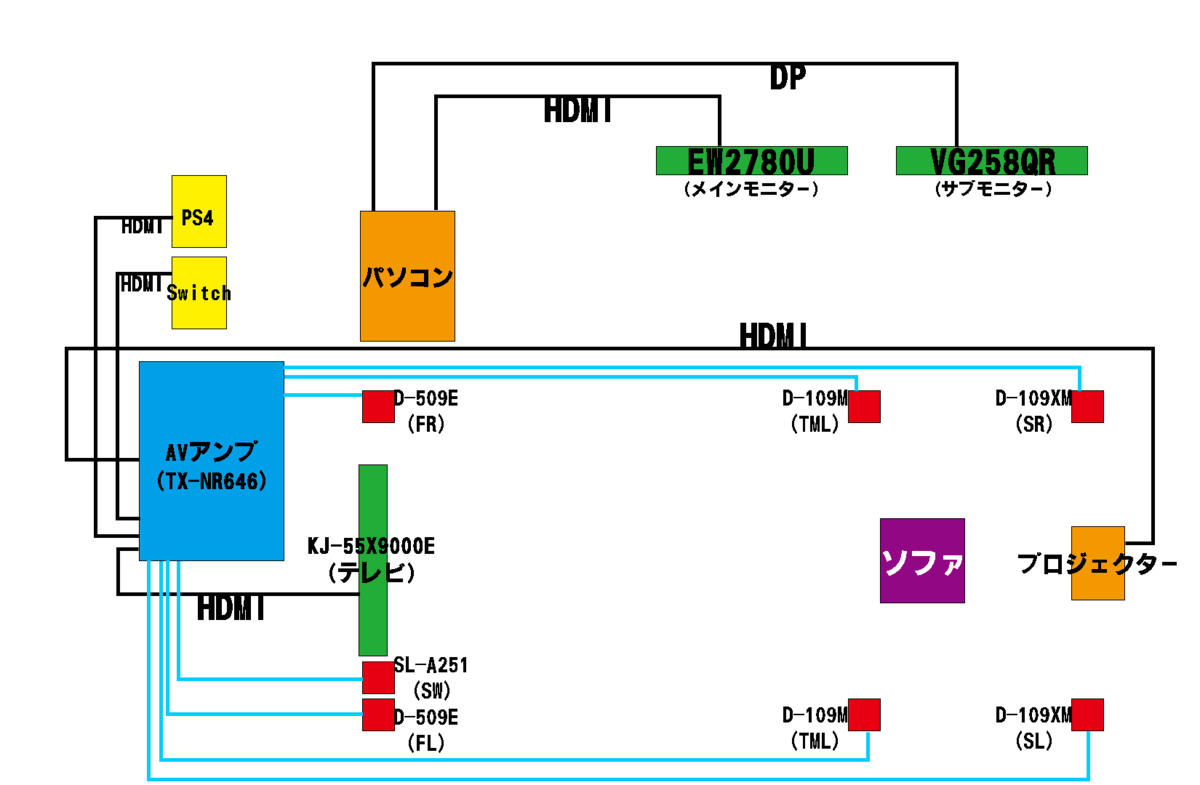
PCとAVアンプは完全に独立しており、PCゲームを遊ぶ場合はPCスピーカーから出力し、ステレオ環境でプレイしていました。
目指す環境は
- PCゲームをテレビorスクリーンで遊べる
- PCゲームをサラウンド環境で遊べるようにする
- 動画編集などゲーム以外は今まで通りモニター2枚で作業
- PCゲームをテレビorスクリーンで遊んでいる時はモニター2枚はオフ
- モニター2枚で作業する際にはテレビorスクリーンはオフ
- テレビorスクリーン、モニター2枚の切り替えをスムーズに
少し欲張りな感じがありますが、これらを実現させます。
設定の前に自分が使用している機器の紹介をします。
PCやAV機器は少なからず相性があると思いますので、参考程度に。
使用している機器やスピーカー
AVアンプ
TX-NR646
ONKYOの AVアンプです。

この機種は7.1chに対応し、ファームウェアアップデートでDolby Atmosにも対応しました。
自分の部屋では5.1.2chで運用しています。
今回はゲーム側が非対応のためDolby Atmosは関係ないですが、Dolby Surroundというモードで5.1chの信号を5.1.2chにアップスケーリングして鳴らしています。
また、HDMI出力が2つあるのでMAINにテレビ、SUBにプロジェクターを接続して気分や必要に応じて切り替えています。
スピーカー
D-509E
ONKYO製のトールボーイスピーカー。フロントスピーカーとして使用。
ONKYOの身売りもあり、今はかなり入手が困難なスピーカーみたいです。
1本16.4kgと重いので2階まで運ぶのにかなり苦労した記憶があります。
元々ONKYOの音作りが好きだったので音質には非常に満足しています。
この商品もですが、この手のスピーカーは2本セットではなく1本単品のことが多いので購入前には確認するようにしましょう。
それと大きいスピーカーは部屋の大きさとも相談しましょう。
自分の場合は付属のインシュレーターは付けず、代わりにトラバーチンを敷いています。
ちなみにトラバーチンは大理石の一種みたいです。
D-509C
同じくONKYO製のセンタースピーカー。もちろんセンターで使用です。
こちらもかなり大きいです。
D-509E導入後、センタースピーカーの力不足感が目立ったのでD-109Cから買い替えた憶えがあります。
D-109XM
ONKYO製。サラウンドスピーカーとして計4本使用しています。
2本は背後(サラウンド)、もう2本は天井(ハイト)に設置。

どう設置しているかは過去記事に載せています。
SL-A251
ウーファーは直接床に設置すると下の階への振動が凄いので御影石を2枚重ね、その上にこのウーファーを設置しています。
ちなみにアンプ内蔵です。
映像機器
BRAVIA KJ-55X9000E
PS4を使用しなくなってめっきり出番が減っていたのですが、最近また高頻度で使い始めました。
Android TVを搭載しているのでこのテレビだけでYouTubeやNetflixも観れます。
唯一の不満点は2画面視聴ができないこと。
(旧型は出来るみたい、最新型はPinPなら可能っぽい?)
AVアンプのMAIN OUTに接続しています。
Z6 Polar(popin Aladdin)
既に販売終了しているプロジェクター。
popin Aladdinと言えばシーリングライトと一体型が有名ですが、一度だけ据え置き型のを発売していたんですよね。
オートフォーカス、台形補正等必要な機能は一通り揃えつつネイティブ1080pに対応しています。
Androidも搭載しており、プロジェクターのみでYoutubeやNetflix、Hulu等を鑑賞することも可能です。
スピーカーはHarman Kardonなので音質もそれなりに良いです。
当時の値段は約50000円と機能の割にはかなりお得な製品だったと思います。
※確か楽天のセールで購入しました
中身がほぼ同じプロジェクターがXGIMIという会社から発売されています。
こちらは障害物回避機能やスクリーンの大きさに投影サイズを合わせてくれる機能などもあるみたいです。
ちなみにAVアンプとの距離がかなりあるのでHDMIケーブルは10mのものを使用しています。
BenQ EW2780U
4K HDR対応のモニター、27インチです。
基本的にゲームや動画用途でしかテレビは使用しないので、それ以外ではこのモニターをメインモニターにして使用しています。
安い4Kモニターに比べると倍くらい値段が高いですが、相応の性能や品質です。
個人的にはsRGB99%という高い色再現率が決め手でした。
どうせ買うならsRGB100%のモニターを買えばよかったとちょっと後悔してる。
リフレッシュレートは60Hz、応答速度は5msとオンラインFPSのようなゲームには向いていませんが、オフラインのゲームであれば充分です。
そもそもそのようなオンラインゲームをする人で4Kモニターを選ぶ人はいないと思いますが(笑)
ASUS VG258QR
165Hz、応答速度0.5ms、G-sync対応のゲーミングモニターです。24.5インチ。
普段はサブモニターとして使用しています。
オンラインFPSのような高いリフレッシュレートが求められるゲームはこちらでプレイ。
といっても今はもうほとんどそのようなゲームはやらないんですけどね…。
パソコン
フロンティア製のBTOパソコン
スペック
OS : Windows 10 Home 64bit
CPU : Ryzen9 3900X
メモリ : 64GB (注文時は32GB)
HDD/SSD : 3TB/1.5TB (注文時は1TB)
電源 : 1000W GOLD
マザーボード : ASRock B550
メモリとSSDは自前で増設しています。
SSDの500GBはゲーム用にしていますが、これだけだと容量不足なので軽いゲームやプレイ頻度が高くないゲームはHDDにインストールしています。
メモリは普段使いなら32GBで充分ですが、動画編集を円滑に進めるために増設しました。
RTX3000シリーズが発表されてすぐ購入して正解でした。
その後すぐに品薄が続きましたからね…。
Adobe製品の対応状況やゲーム側の対応が不安な為Windows11へのアップグレードは行っていません。
目的を達成するための設定
機器の接続
これは図のほうが分かりやすいと思うのでかなり雑ですが貼っておきます。
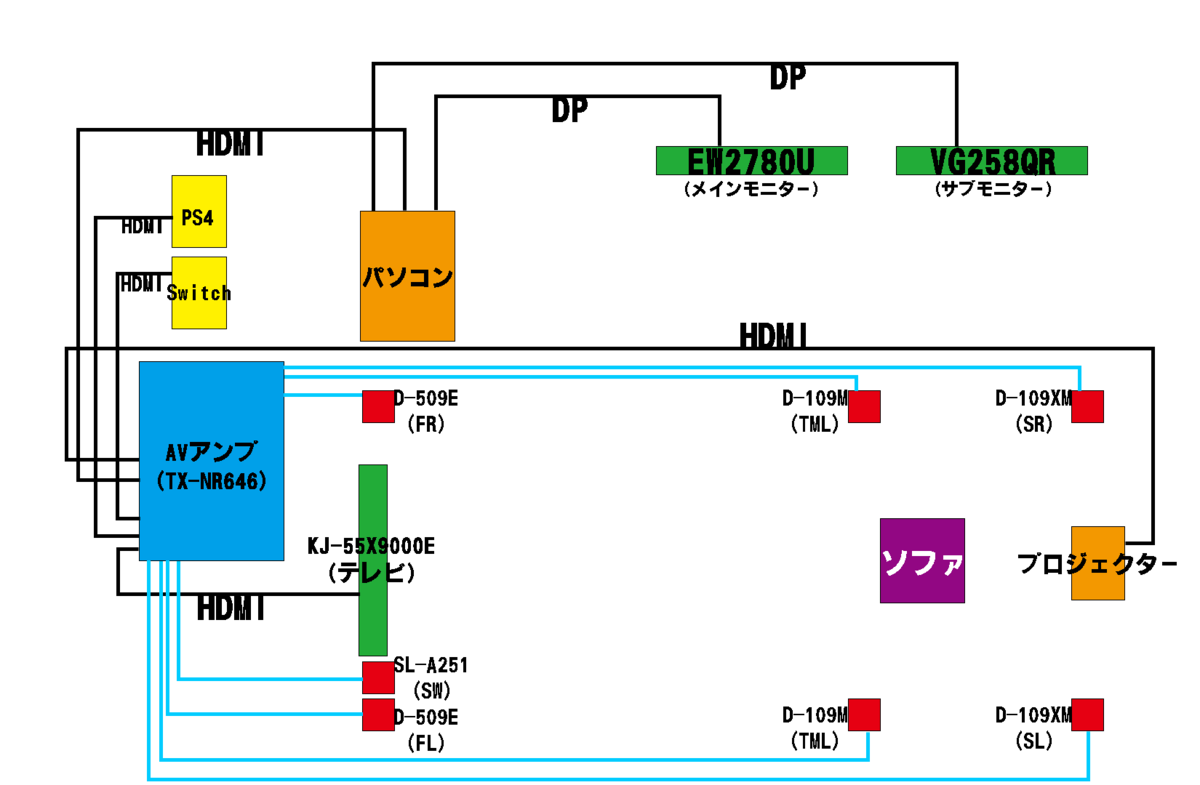
AVアンプとPCをHDMIケーブルで接続。
モニター2枚はPCのDisplayPortで接続。
テレビとプロジェクターはそれぞれAVアンプのMAINとSUB出力に接続。
これだけです。
以前使用していたPCは相性が悪かったのか、HDMIでAVアンプに繋いでPCをスリープすると、次回起動時にAVアンプの信号を失うことがありました。
これは自分と同じ試みをした人はかなりの確率で出遭っている現象みたいです。
解決するには、EDID保持器という機器をPCとAVアンプの間に挟む必要がありました。
ただ今回は全くそのような現象が起きることはないです。
恐らくGPUの進化なのかな?とも思っているのですが、たまたま環境が噛み合った可能性もあります。
ちなみに前のPCはRTX2060を積んでいました。
PC側の設定
使用するソフト
Display Fusion
ここが少しややこしい&半分力技になります。
まずDisplay Fusionというソフトが必要です。
現在はSteamでも販売しているみたいです。
自分が購入した頃はまだ公式でしか販売していなかったです。
このソフトはマルチモニター周りの機能を拡張してくれるもので、無料版もありますが自分は課金をしてプロ版を使用しています。
モニターごとに違う壁紙を適用することが可能だったり、使いきれないくらい便利な機能がたくさんあるのでマルチモニター環境の方は購入して損はないです。
ここではダウンロード・インストール方法は割愛させていただきます。
「Display Fusion ダウンロード方法」とかで検索かければ出るはずです。
そして恐らくですが、これから説明する方法はプロ版でしか出来ない可能性が高いので悪しからず。
タスクバーからDisplay Fusionのアイコンを右クリックし、「モニターの設定」を開きます。
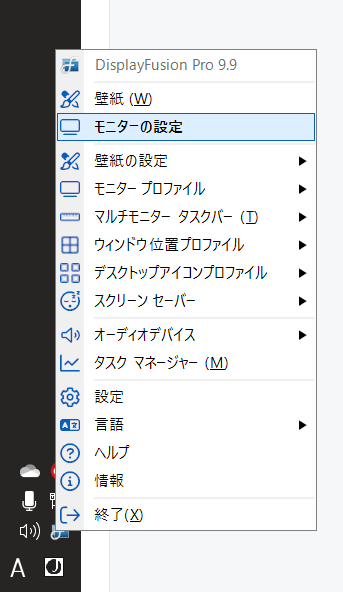
この項目ではモニターの位置や解像度、リフレッシュレート等、標準のディスプレイ設定より細かい設定を行うことができます。
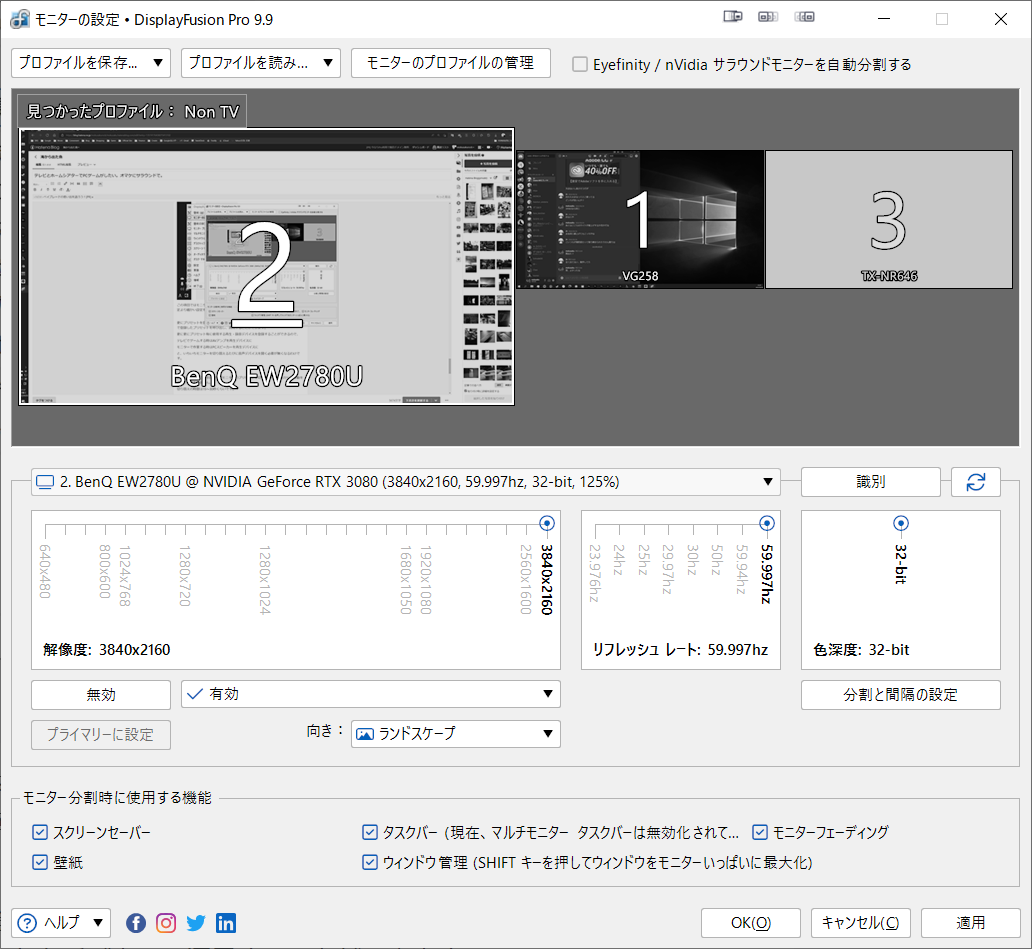
プリセットを登録し、それぞれにショートカットキーを割り当てる事で簡単な操作で登録したプリセットを呼び出し、適用することができます。
最初に2枚のモニターとTVの計3枚を接続します。
最近のモニターであれば上記画像のようにモニターの名前が出るはずです。
TVはAVアンプを経由しているので、AVアンプの名前で表示されます。
まずはTVを使用しない時の設定。
TVは使用しないので無効化させます。
解像度の下にある「無効」のボタンをクリックすれば対象のモニター(TV)が無効化されます。
解像度・リフレッシュレート・モニターの位置を決めたら左上のプロファイルを保存で分かり易い名前を付けて保存します。
次にTVのみを使用する時の設定。
モニター2枚を無効化させます。
それぞれのモニターの「無効」ボタンをクリックします。
TVの解像度・リフレッシュレートを決めたら先ほどと同じくプロファイルを保存します。
次はプロファイルを変えた時に音声デバイスも自動で変更される設定を行います。
「モニタープロファイルの管理」をクリックします。
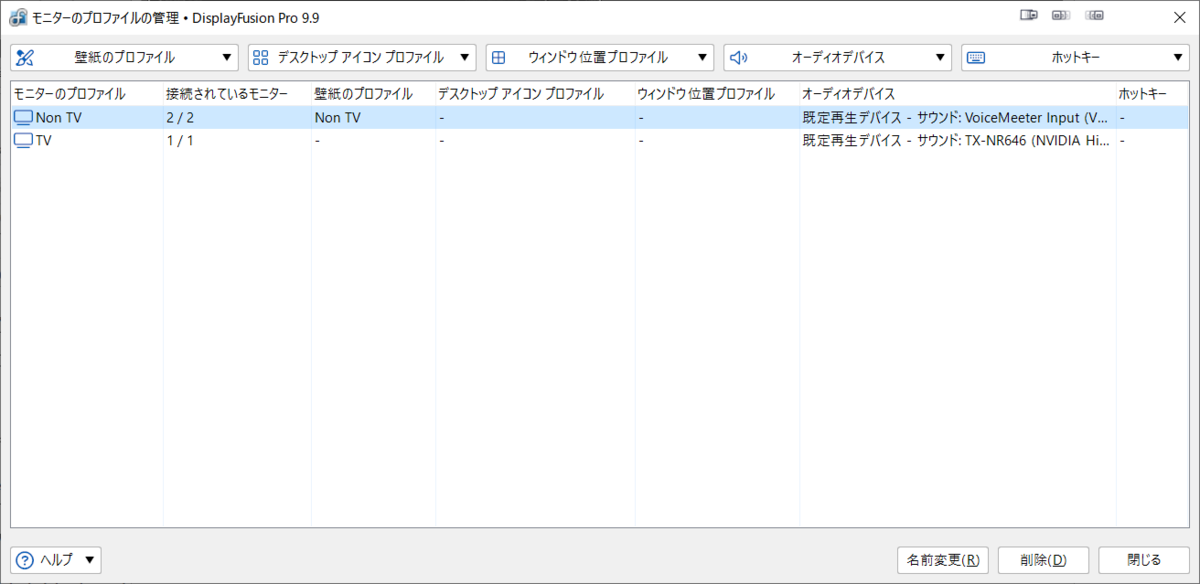
変更したいプロファイルをクリックしてから「オーディオデバイス」をクリック。
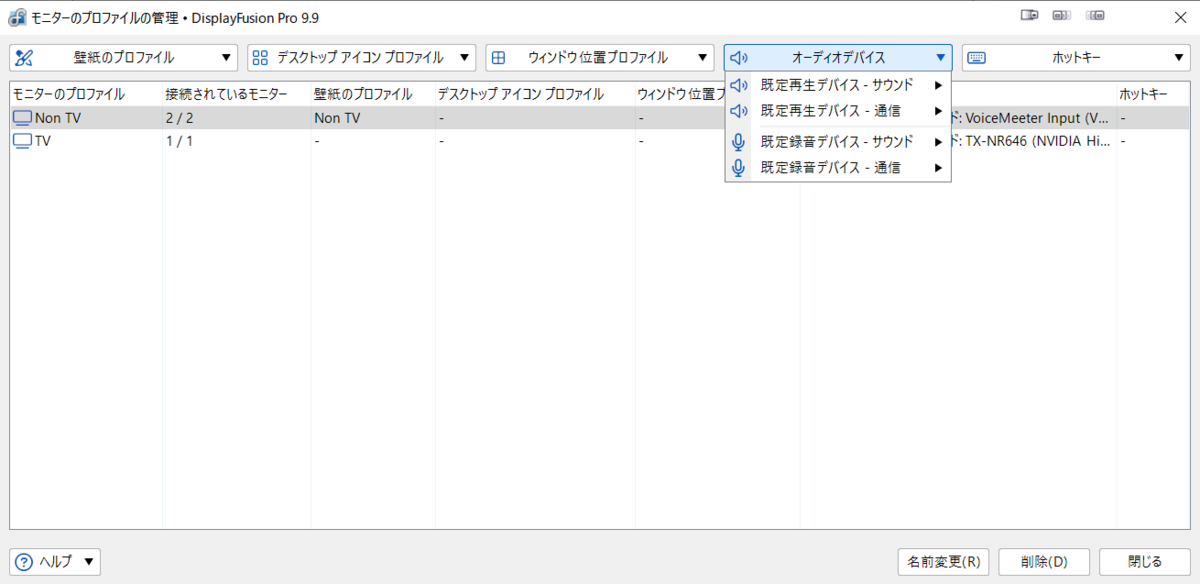
ここで既定の再生・録音デバイスを変更できます。
モニター2枚はいつも使用しているデバイスに、TVの再生デバイスはアンプにします。
「ホットキー」はショートカットキーのことです。
ショートカットキーを決めるとそのキーを押した瞬間にプロファイルが切り替わってしまうので、自分はキーに割り振ることはしていません。
ちなみに間違えてプロファイルを切り替えてしまっても、「モニターの変更を確定しますか?」みたいなポップアップが表示され、20秒以内に「はい」をクリックしなければ元のモニター設定に戻るので安心してください。
逆に言うとプロファイルを切り替えるたびにポップアップの「はい」をクリックしないとプロファイル変更は確定されないので注意です。
これでPCの設定は終了です。
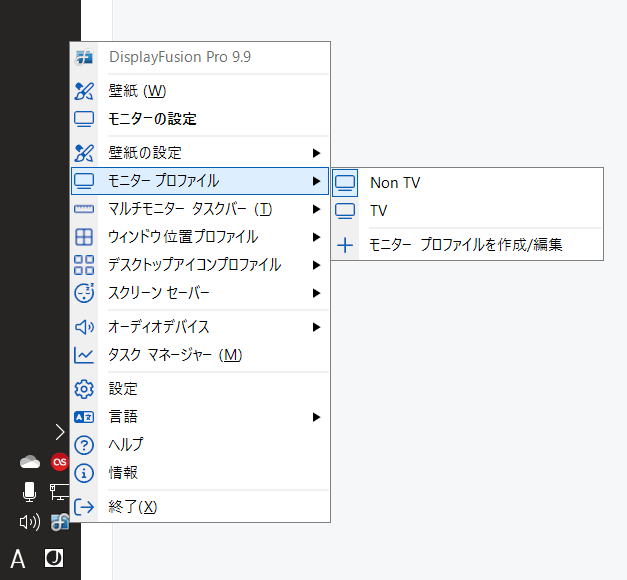
ショートカットキーを設定していない場合は
タスクバーのアイコンを右クリック→モニタープロファイル
から適用したいプロファイルをクリックで変えられます。
自分の環境ではこの手段で何回モニターのプリセットを切り替えても、おかしな挙動をすることはありません。
切り替えの時間は15~30秒くらいです。
再生デバイスの構成を変更
再生デバイスからAVアンプの構成を変更します。
今回は5.1chなので5.1chを選択。
右側の各スピーカーアイコンをクリックするとテストトーンを流せるので、きちんと対応したスピーカーが鳴っているかを確認しておきましょう。
再生デバイスからAVアンプのプロパティを開きます。
出てきた画面の「詳細」タブをクリック。
恐らく最初は「24ビット、48000hz」になっていると思います。
これを「24ビット、192000hz」に変更しておきます。
AVアンプ側の設定
特に何もしていないです。
TV側の設定
BRAVIAの場合は設定画面の「外部入力設定」からHDMI信号フォーマットを「拡張フォーマット」に変更しておきます。
(初期値は「標準フォーマット」になっていると思います。)
AVアンプ経由で音を出すと曲や動画の始めの音声が流れない問題(頭欠け)
これは検索すると同じような問題で悩んでる人が結構います。
出力側(この場合はPC)が無音だとAVアンプ内部で一種のスリープモードのような処理をし、音が出力されるとスリープ状態を自動で解除します。

PCが無音の為、AVアンプのオーディオInputに何も表示されない。
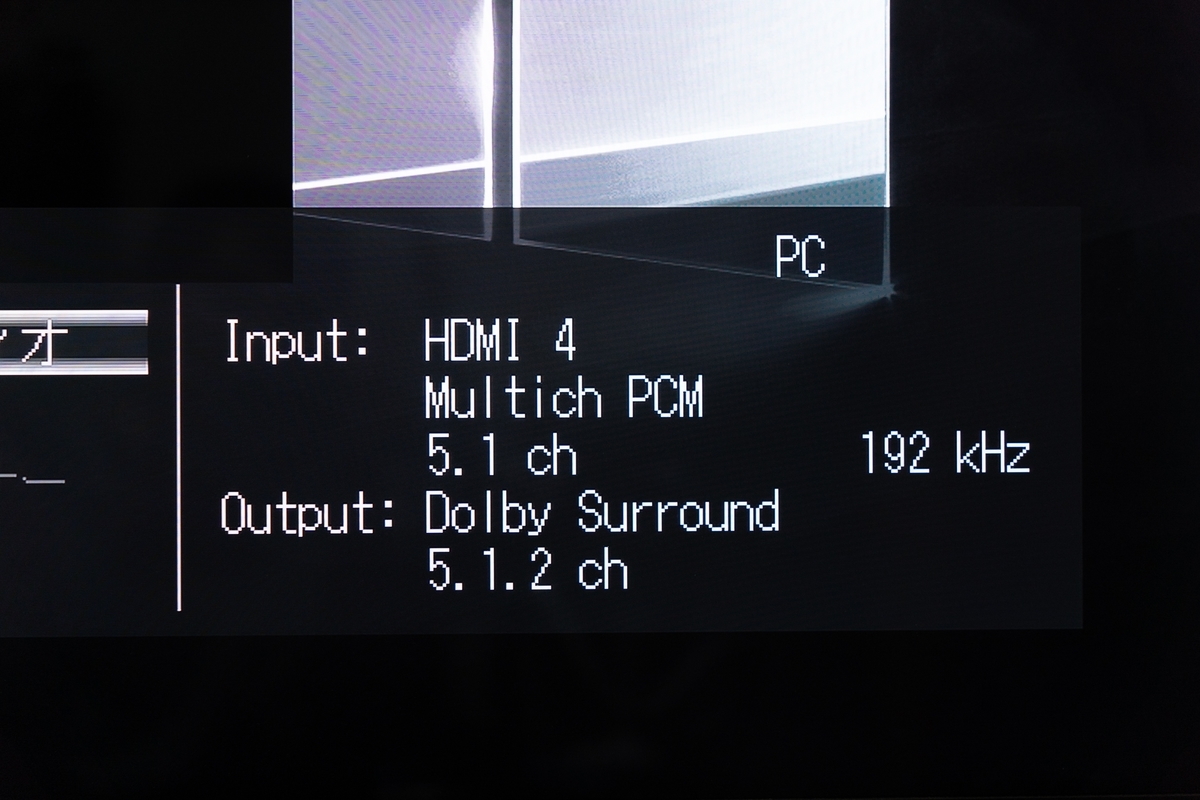
PCから音が出力されると、Inputに表示される。Outputが5.1.2chになっているのはAVアンプの設定をDolby Surroundにしているため。
このスリープ状態からの復帰でどうしても音の始めが欠けてしまうというわけです。
これを解決するには出力機器から常に音が伝送されている必要があります。
検索すると有志の方が作成したソフトがありました。
以下引用。
音が出ないのは再生開始直後だけなのだから、無音のサウンドを常時出力しておけばいいのではないか、ということでそれをするごく簡単なツールを作った。
文字通り無音を常に再生するソフトなのですが、自分が使用しているAVアンプでは頭欠けは解決しませんでした。
なのでこのソフトに付属しているwavファイルを、自分で作成した極々小音のホワイトノイズと置き換えました。
本当に小さい音なのでスピーカーに耳を当てても聞こえないですし、これにより頭欠けは解決しています。
ちなみにONKYO製のアンプには「PCM固定モード」という機能がありますが、この機能を使用しても改善は見られませんでした。
このソフトの問題点(おま環かも)
このソフト、自分の環境だとPCをスリープさせた後復帰すると機能しなくなってしまいます。
なのでスリープ解除時にソフトを起動し直すかタスクスケジューラを利用してスリープ解除時にソフトを自動で起動させる必要があります。
この問題を面倒に感じる場合は以下の方法をおすすめします。
環境によっては改善が見られないかもしれませんが…。
【2022/4/16追記】16ビットにしたら気にならなくなりました
再生デバイスのプロパティで24ビットを16ビットにしたら頭欠けはほとんど気にならなくなりました。
上述したソフトはとても軽いものですが、少しでもPCへの負担を減らしたい方はビット数やHzの値を下げてみるのも手かもしれません。
16ビットと24ビットの違いは以下のサイトを参考にしてください。
自分の場合は違いあまり感じませんでした。
ちなみにYoutubeではミュージックビデオのような音楽主体の映像は24ビットが推奨されています。(ただし、エンコーディングの場合)
CDは16ビット、ハイレゾ音源は主流が24ビットです。
キーボードとマウスに関して
自分の環境ではTVとPCは少し離れていますので、切り替える際にはキーボードとマウスも移動させる必要があります。
自分が使用しているものはキーボードはLogicoolのKX800、マウスは同じくLogicoolのMX MASTER3です。
この2機種は無線なのでTVを使用する時もかなり楽に運べます。
と言っても部屋があまり大きくないので運ぶ距離は数歩ですが(笑)
最初はTVで使用する時用のコンパクトなキーボードとマウスの導入も考えましたが、これ以上無線機器を増やすと干渉の問題もありそうなのでやめました。
コントローラーも無線に
基本TVで遊ぶゲームはコントローラーで操作するので、これも無線のものを使用しています。
最初はASTROのC40を使用していたのですが、急に無線が繋がらなくなり左スティックも反応がおかしくなり始めたので現在はPS4純正コントローラー(DualShock4)を使用しています。
PCにBluetoothが非搭載だったのでTP-LinkのUSBのレシーバーを使って接続させています。
SONY公式からもレシーバーは発売されていますが、品薄なのかAmazonで18,000円という転売価格でしか販売していないので諦めました。
ソニーストアでも「入荷終了」となっており、実質生産終了になっているみたいです。
DualShock4も壊れたらいよいよXboxのコントローラーを購入しようと思います。
PCのPrime VideoとHuluはサラウンド非対応
残念ながらPCのPrime Videoはサラウンドでの再生ができません。
自分の構成だとPS4のPrime Videoアプリからサラウンド再生が可能ですが、そのためだけにPS4を起動するのが面倒なのでFire TV Stickを使用しています。
NetflixはWindows10アプリ版ならサラウンド対応
NetflixはWebでは非対応ですがWindows10のアプリ版では対応しているみたいです。
ただ評価が低いこともあり、やはりFire TV Stickを使用したほうが良さそうです。
【まとめ】ほぼ理想の環境が実現しました
長文になりましたが試行錯誤した結果、ほぼ理想の環境ができたので現状は満足です。
恐らくヘッドホンでのサラウンドが主流である今、あえてリアルサラウンドに拘ってみました。
リアルサラウンドは導入さえ大変なものの、まるで映画館のような音響を手に入れることができます。
特にPCとの接続は色々な障害があり少々難しいです。
昔に同じ試みをして上手くいかなかったので今回の試みも正直あまり期待していなかったのですが、思い通りに動いてくれてよかったです。
しばらくはこの環境で行きたいと思います。
では、また。















